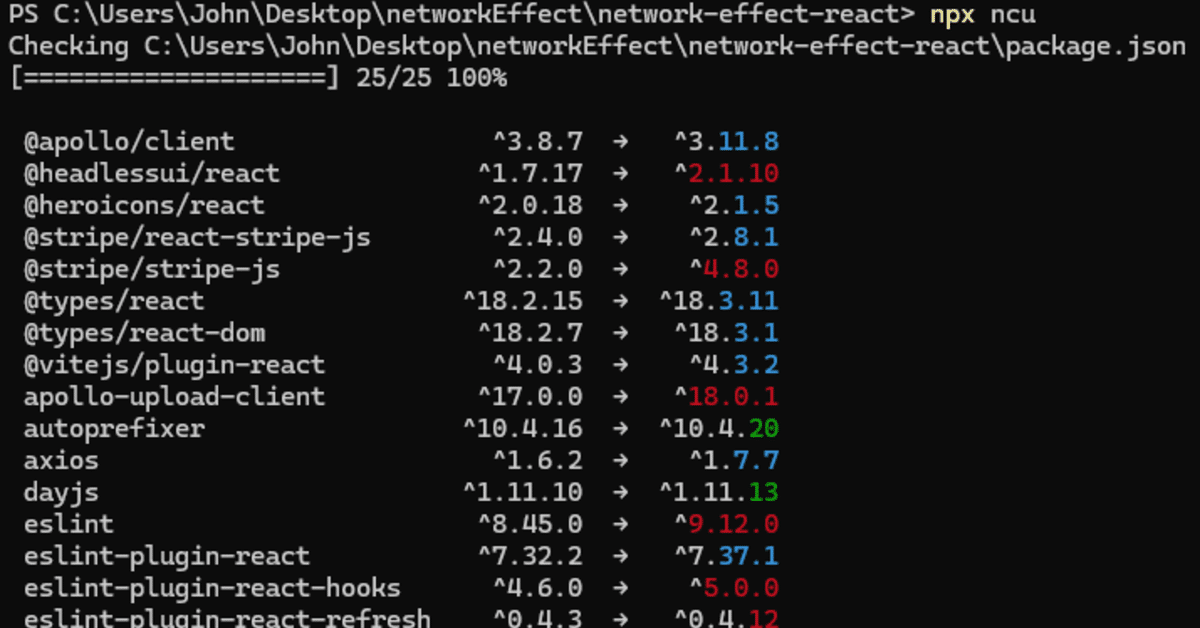In this tutorial we’re going to learn how to import and export bookmarks in Google Chrome, courtesy of Erika at Picky Performance Cleaning, in Las Vegas, Nevada.
First, we’ll log in to a Google Chrome account that has the bookmarks that we want to export. You’ll know you’re in the right profile because your bookmarks will be visible.

Next, we’ll want to export them. You can get to the export option by clicking the 3 dots next to your profile > Bookmarks and lists > Bookmark manager
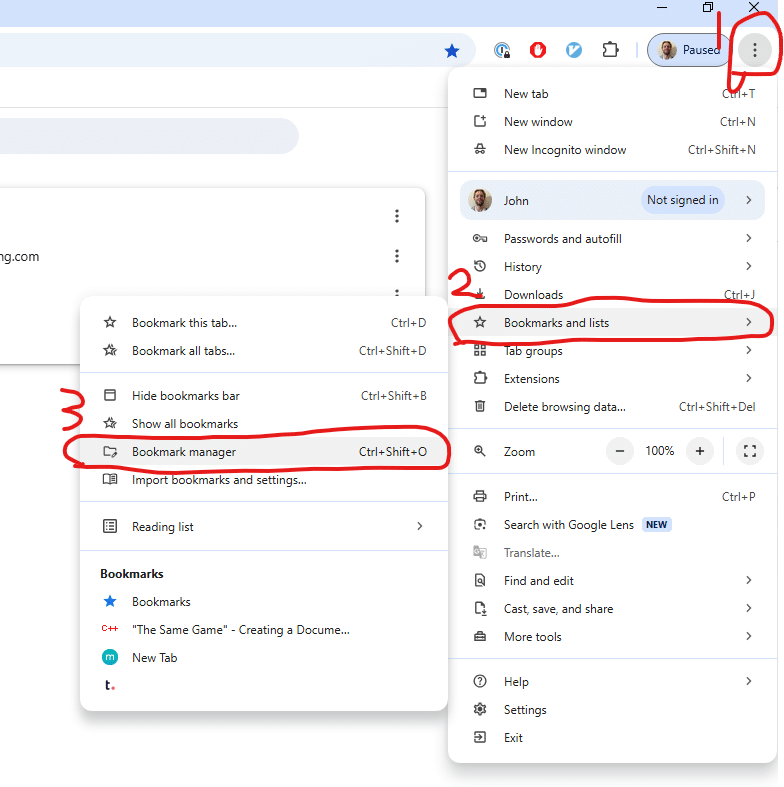
Next, you’ll end up on a page with some bookmark related options. There will be another 3 dots to click on the screen. You’ll want to click the lower set of 3 dots:
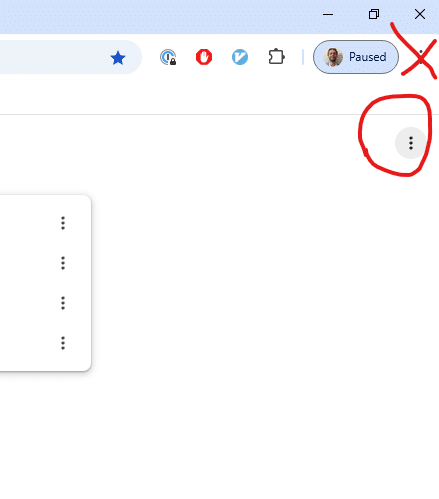
Next, we’ll click “Export”
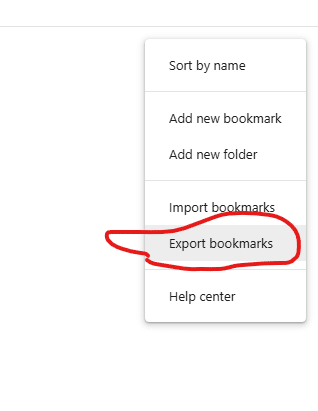
Next, download the bookmarks HTML file and remember where you’ve “downloaded / saved” the file on your computer.
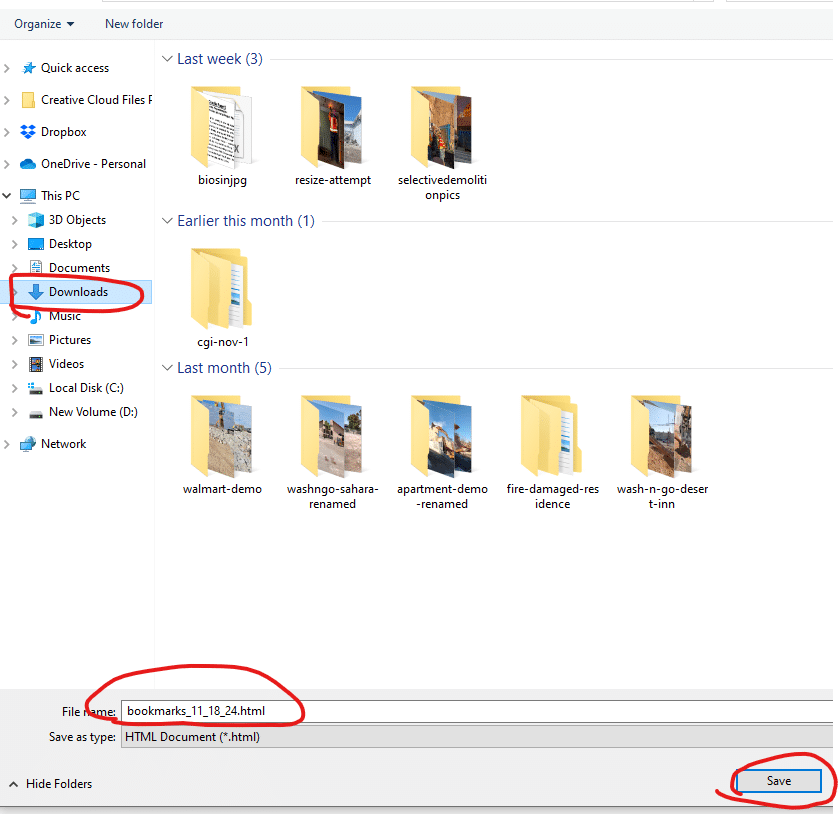
I’ve downloaded the HTML file as bookmarks_11_18_24.html to my Downloads folder. So that’s where I’ll go to look for the file to import. Now the bookmarks have been exported, we can import them
Importing Bookmarks in Google Chrome:
Make sure you’re logged into your Google Chrome profile that you want the bookmarks to be imported to:
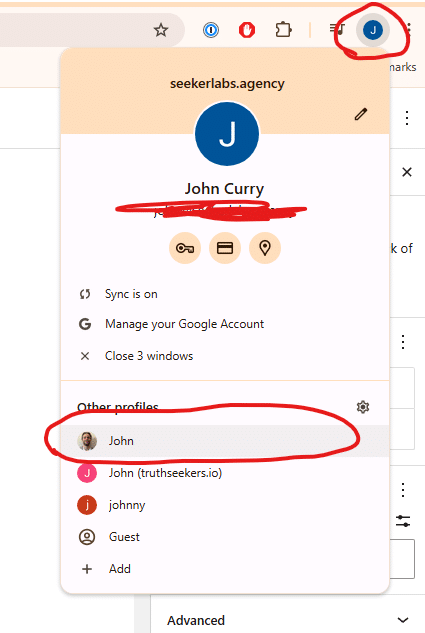
Go to the bookmark manager page again:
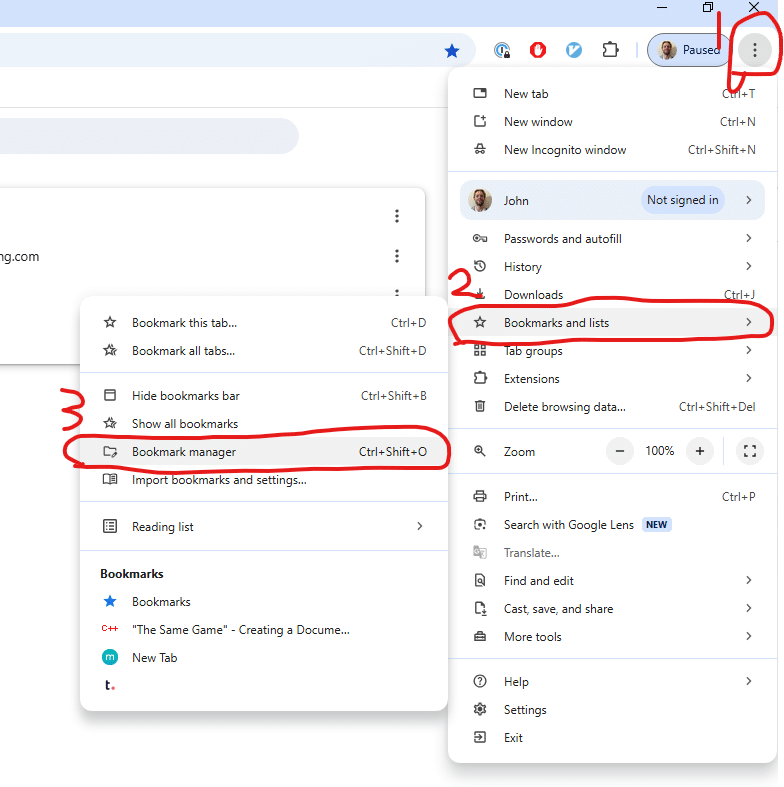
Then click on the lower set of 3 dots again:
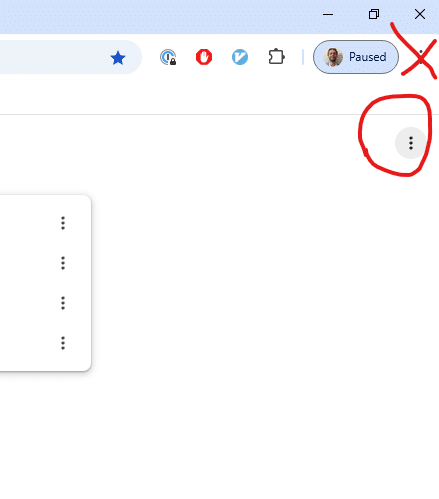
This time, instead of clicking “Export”, we’ll be Importing our bookmarks from the HTML file:
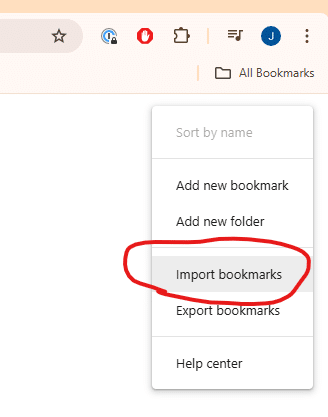
Select the HTML file you downloaded by navigating to the location on your computer you downloaded it to, and clicking open, after selecting the bookmarks html file:
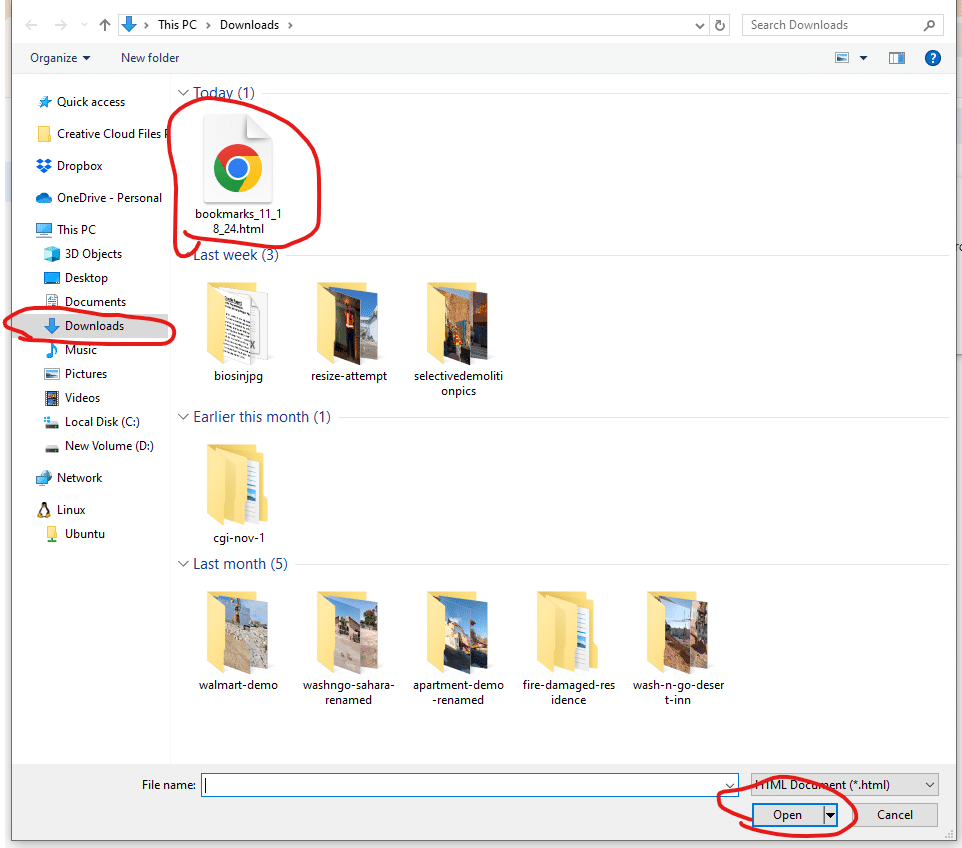
It should import, so now we need to verify the bookmarks are present on your Chrome browser in the account you imported them to:
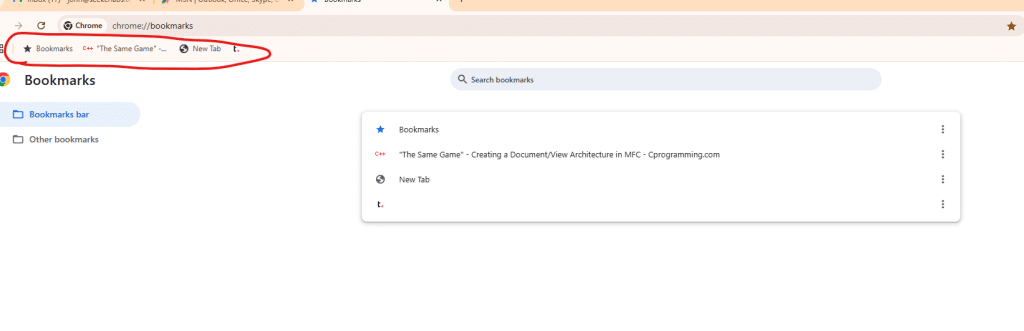
And that’s it! That’s how you import and export bookmarks in Google Chrome.